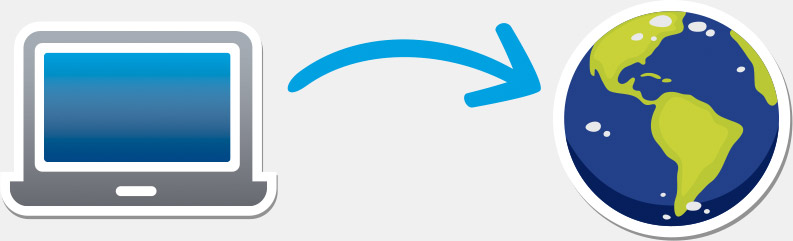Dans cette vidéo, nous allons voir comment publier avec WordPress et quels sont les outils de publication à votre disposition.
Ajouter un nouvel article avec WordPress
Première chose, rendez-vous dans « Articles » et cliquez sur « Ajouter » pour ajouter un nouvel article. Sur la page qui s’affiche, vous verrez :
- La barre de titre, tout en haut où vous allez pouvoir saisir le titre de votre article.
- L’éditeur de texte où vous allez pouvoir entrer votre texte. Il est composé d’un onglet visuel et d’un onglet HTML.
- L’encart « Publier » à droite. C’est ce qui vous permet de gérer la publication ou la planification de la publication de votre article. Et vous avez également l’option de rendre votre article privé, protégé par mot de passe, etc.
- Dans « Catégorie » située un petit peu en bas, vous pouvez choisir la catégorie ou même ajouter une nouvelle catégorie. Vous pouvez choisir une catégorie parente si vous le souhaitez pour ajouter la catégorie, il vous suffit de cliquer sur « Ajouter une nouvelle catégorie » et c’est elle qui sera sélectionnée
- Toujours vers le bas, vous avez « Mots-clefs » et l’« Image à la une ».
Rendez vous maintenant dans « Options de l’écran » pour rajouter certains éléments. Cochez la case « Extrait » et cliquez une fois de plus sur « Options de l’écran » et vous pouvez voir la fenêtre « Extrait » en bas de votre éditeur de texte.
L’extrait est un résumé facultatif de vos articles écrits à la main. Cet extrait va s’afficher sur votre page d’accueil si votre thème gère les extraits. Par défaut, le thème de WordPress affiche les articles en entier sur la première page, ce qui peut être un peu problématique dans la mesure où sa crée du contenu dupliqué. Et avoir du contenu dupliqué au niveau de votre référencement, n’est pas trop conseillé.
Vous saisissez vos mots clefs dans la fenêtre « Mots clefs » et vous pouvez décider d’utiliser une image à la une. « Une image à la une » s’utilise uniquement par certains thèmes et ne s’applique pas au thème par défaut de WordPress. Elle vous permet de choisir une image qui sera reprise dans les miniatures par exemple qui mènent vers votre article et sur votre page d’accueil etc. C’est quelque chose que vous aurez l’occasion d’utiliser après avoir installé un thème premium, ce que je vous conseille bien évidemment sur votre site. Un thème premium étant un design de grande qualité accessible pour des prix franchement ridicules.
Comment écrire votre titre ?
Il est temps de voir maintenant comment écrire votre titre. Saisissez le titre de votre article par exemple « Lorem Ipsum ». En cliquant à côté, un permalien va être généré qui contient les mots du titre. Comme dans la vidéo illustrant les configurations de base de WordPress, vous pouvez changez cet URL, vous pouvez mettre ce que vous voulez. Vous pouvez modifier par exemple, si le titre contient des mots inutiles notamment les attributs comme « le, la » qui ne sont pas pris en compte par Google pour votre référencement. Alors retirez-les pour avoir une URL plus propre. Une fois les modifications de votre URL faites, cliquez sur « OK ».
L’éditeur de texte de WordPress
Collez le texte « Le Lorem Ipsum ». Il s’agit d’un texte utilisé par défaut en imprimerie et qui est utilisé par exemple lorsque vous choisissez un thème WordPress. C’est du contenu mis par convention pour donner une idée de ce que rend le design du site une fois qu’un thème est installé. Voici le texte avec lequel, nous allons pouvoir travailler.
Les onglets visuel et HTML
Il y a une distinction entre l’onglet Visuel et l’onglet HTML
- L’onglet visuel, c’est l’éditeur WYSIWYG en anglais What You See Is What You Get
- De l’autre côté, vous retrouvez la traduction HTML de ce que vous avez écrit dans votre éditeur visuel.
Si vous connaissez le HTML et que vous préférez écrire directement en HTML, vous pouvez écrire directement en cliquant sur l’onglet HTML. Cet onglet sera utile par exemple lorsque vous allez insérer du code pour héberger une vidéo etc.
De retour sur l’onglet visuel, voici un exemple de traduction en HTML d’une citation en gras, cliquez sur HTML et vous verrez une balise <strong> qui s’ouvre et qui se ferme en </strong>. La fermeture de la balise est identifiable avec le petit « /». Avant de revenir au visuel, si le HTML vous intéresse et que vous voulez bien apprendre un tout petit peu les bases, visitez les sites mis en référence en dessous de cette vidéo, pour apprendre le HTML.
Les options de mise en forme de WordPress
Dans l’éditeur de texte, visuel, vous pouvez vous apercevoir qu’il y a plusieurs options de mise en forme. La toute première chose à faire, c’est de cliquer sur le bouton juste en bas de visuel qui affichera les options avancées. Pour mettre un texte en gras, cliquez sur le bouton B pour « bold » en anglais, et I pour mettre le texte en italique. Tout comme dans l’éditeur de texte Microsoft Word, vous pouvez mettre un texte en gras en le sélectionnant et en cliquant sur B ou l’action que vous voulez accomplir.
Vous pouvez également barrer, souligner un texte avec les options qui se présentent à vous. Faites attention en utilisant quand même l’option soulignée puisque généralement sur internet, les textes soulignés sont des liens hypertextes. Ces options de mise en forme sont très simples, elles sont similaires à un logiciel de traitement de texte comme Word. Ensuite, vous avez la possibilité de créer des listes en cliquant sur les boutons correspondants pour créer par exemple des listes ordonnées.
Vous pouvez également vous servir du bouton bloc de citation pour sélectionner un paragraphe et vous pouvez mettre en exergue comme son nom l’indique, des citations au niveau de la mise en forme du rendu, sachez que ce rendu final dépendra en grande partie du thème que vous utilisez. Notez qu’il y a une petite différence entre le rendu visuel que vous avez dans l’éditeur de texte et le rendu final que vous allez avoir sur votre site. C’est pour cela que l’onglet « Aperçu » est utile. En cliquant dessus, vous verrez ce que donne la mise en forme du texte tel qu’il est.
Vous avez également les différentes options pour aligner le texte. C’est comme sur Word encore une fois, vous pouvez l’aligner à gauche, au milieu, à droite. Vous avez également l’option qui permet de justifier le texte et le bouton de commande se trouve juste en bas.
Comment créer un lien avec WordPress ?
Pour faire un lien sur un texte, sélectionnez le texte et cliquez sur le petit onglet « Insérer Liens » et l’option de sélectionner l’adresse web s’affiche. Si c’est un lien qui renvoie vers un site externe, je vous conseille de cocher la case « Ouvrir le lien dans une nouvelle fenêtre/nouvel onglet« . C’est tout simplement parce que vous avez eu du mal à faire venir des visiteurs sur votre site et s’ils sont là vous ne voulez pas les perdre en un seul clic. Alors, il vaut mieux les laisser sur votre site, ouvrir une page et quand ils vont fermer cette page en question, ils retomberont sur votre site.
Vous pouvez également faire un lien vers le contenu de votre site. Une fois que c’est fait cliquer sur « Ajouter un lien » et vous verrez que le lien est maintenant créé. Pour modifier le lien, cliquez une fois de plus sur l’onglet « Insérer/Modifier liens » et vous pouvez changer l’adresse, lien et titre etc. Et pour supprimer le lien vous n’avez qu’à cliquer sur le bouton « Défaire le lien ».
À quoi sert la balise « More » ?
Juste à coté vous trouverez la balise « More ». Celle-ci sert à couper votre texte et à insérer un lien « Lire la suite ». Donc par exemple, en voulant faire apparaître sur votre page d’accueil deux des paragraphes du texte si votre thème n’utilise pas les extraits. Pour cela, il vous faut tout simplement vous mettre à la fin de votre texte et cliquer sur insérer la balise « More ». Vous pouvez également supprimer cette balise en bas sélectionnant et en cliquant sur « Supprime » tout simplement. Pour voir ce que ça donne, cliquez sur « Publier » et rendez-vous sur la page d’accueil du site et vous apercevrez que l’article en question aura un petit lien « Lire la suite », alors cliquez là-dessus et ça vous amènera à la suite de l’article.
Le correcteur d’orthographe
À côté vous pouvez voir le correcteur d’orthographe qui est bien réglé sur le français. Ensuite vous avez l’option plein écran. Alors en cliquant dessus, vous arrivez dans une version plein écran qui vous permet d’éditer de manière un peu plus confortable votre texte. Cependant l’inconvénient, c’est comme vous pouvez l’apercevoir, les options disponibles sont beaucoup moins nombreuses pour la mise en forme du texte etc.
Les paragraphes et les titres
Sortez du plein écran, et en cliquant sur afficher les options avancées, vous avez la fenêtre déroulante Paragraphes et les Titres. Cela vous permet de donner à vos textes et paragraphes une mise en forme particulière. La mise en forme par défaut, c’est la mise en forme « Paragraphe ». Mais vous allez avoir des titres et des sous-titres. Pour accomplir cela, il faut utiliser les balises de titre qui donc vont de un 1 a 6, communément appelées les balises Headings (les balises de titres). Elles vous permettront de mettre en forme votre texte mais qui vont également envoyer à Google, lorsque vous mettez une expression ou un mot en titre en gros ou en gras et donc en plus grand. Cela permettra d’indiquer à Google que cette chose là est plus importante que le reste, donc que c’est un titre.
Au lieu de jouer sur la taille de votre texte, le plus simple et judicieux est d’utiliser les balises de titre. Donc le premier titre de votre page, c’est le Lorem Ipsum, ce titre utilise déjà la balise h1, c’est-à-dire que c’est le titre le plus important. Pour les sous-titres, vous allez utiliser la balise h2 et pour des sous-sous titres utilisez h3. Les balises de titre h4 à h6 s’utilisent assez rarement. Mettez donc vos titres en h2.
Les autres boutons de la barre d’outils de WordPress
Vous pouvez également trouver de quoi changer la couleur de votre texte. Ensuite vous avez des boutons pour « Coller du texte simple », ou « Coller du texte Word » et puis « Enlever la mise en forme ». En théorie, cela vous sert à importer du texte que vous avez formaté avec Word, c’est-à-dire du texte que vous avez tapé dans Word et mis en forme avec Word. Dans la pratique, vous aurez largement plus vite fait et mieux fait de formater vos textes directement dans WordPress. La raison est que lors de l’importation des textes de toutes les façons, il y aura des erreurs et cela crée des balises <div> et cela salit le code HTML.
Revenons sur visuel et voyons les caractères spéciaux que vous pouvez insérer dans le texte. Cliquez là-dessus pour avoir la liste de caractères que vous désirez insérer. Vous avez également la fonction « Indenter » qui vous sert à indenter le texte. À côté vous avez les options pour « Annuler » et pour « Rétablir ». Enfin, vous trouverez ici une petite icône, un petit bouton qui vous emmène vers l’aide de WordPress.